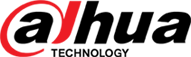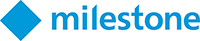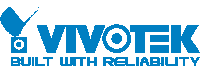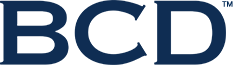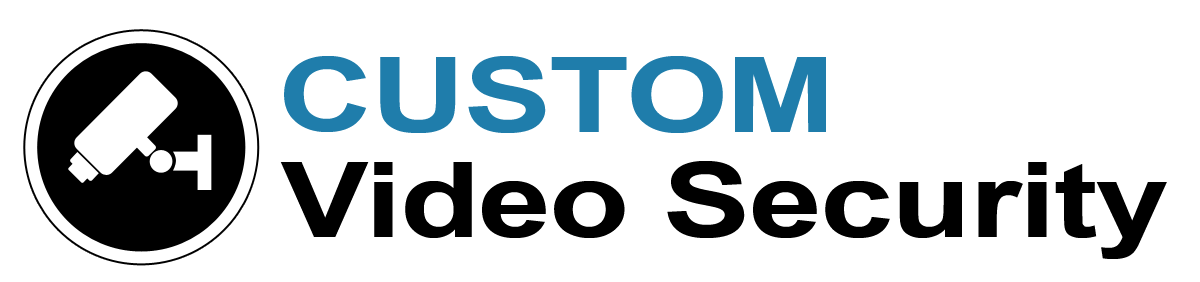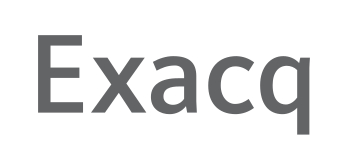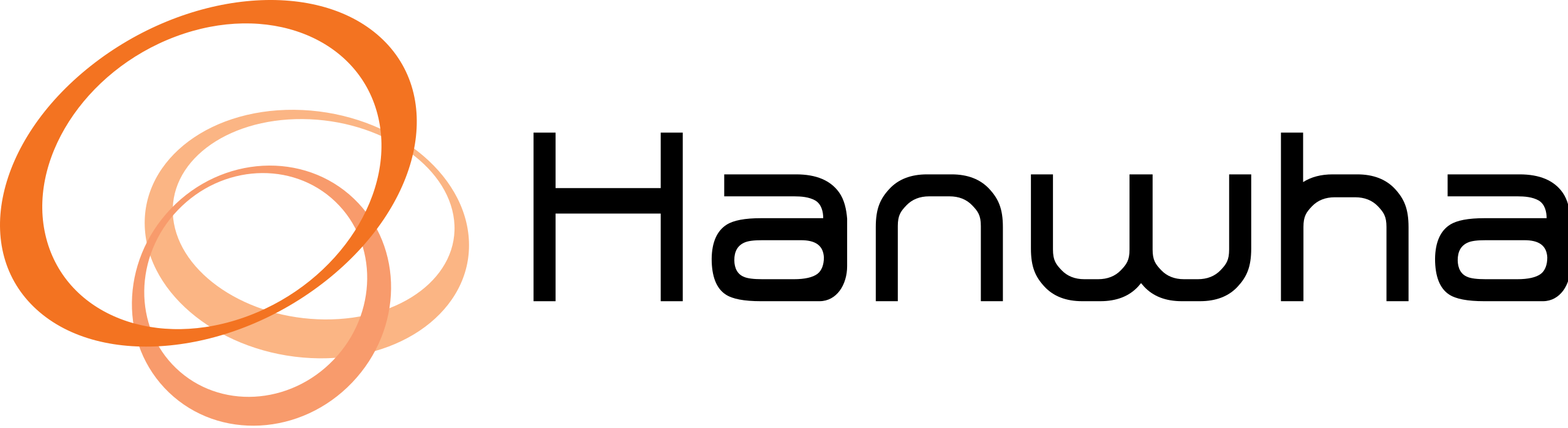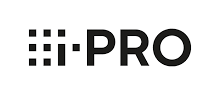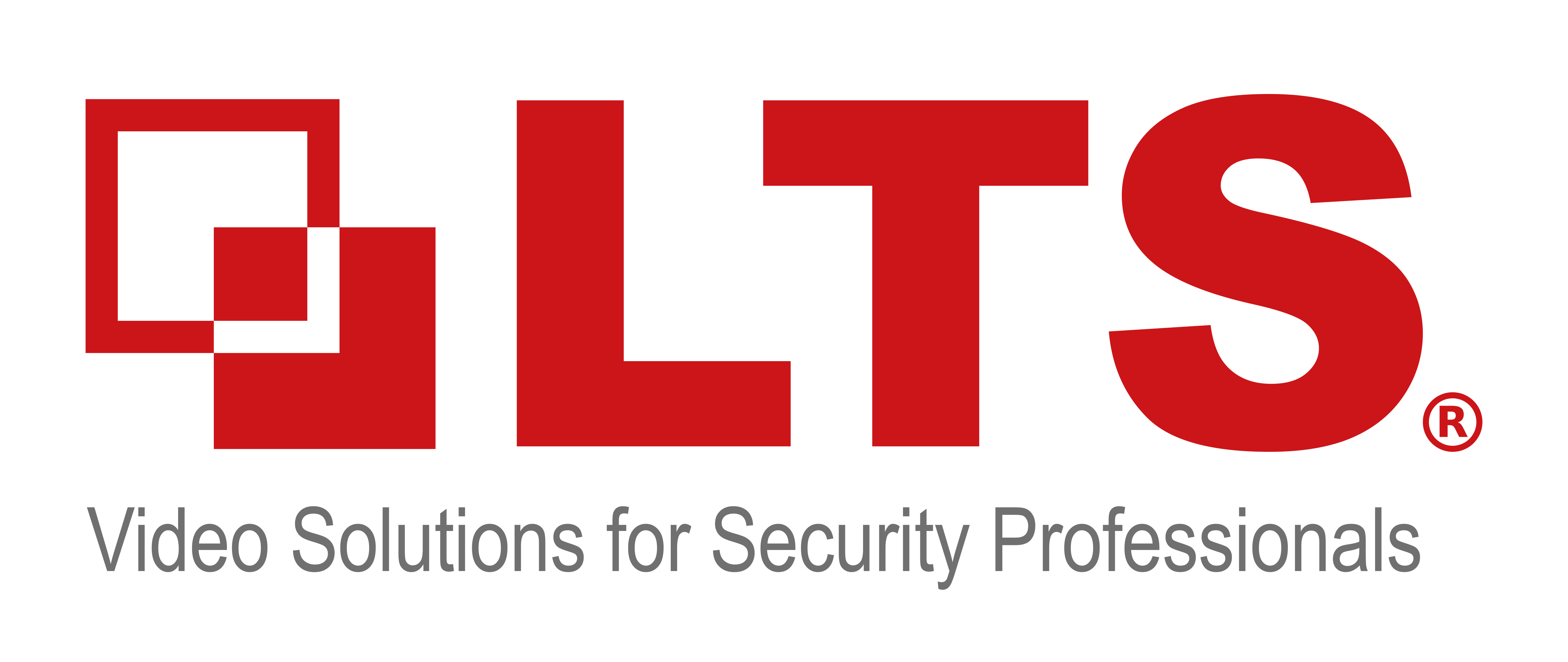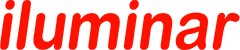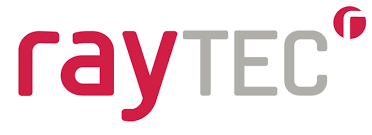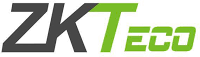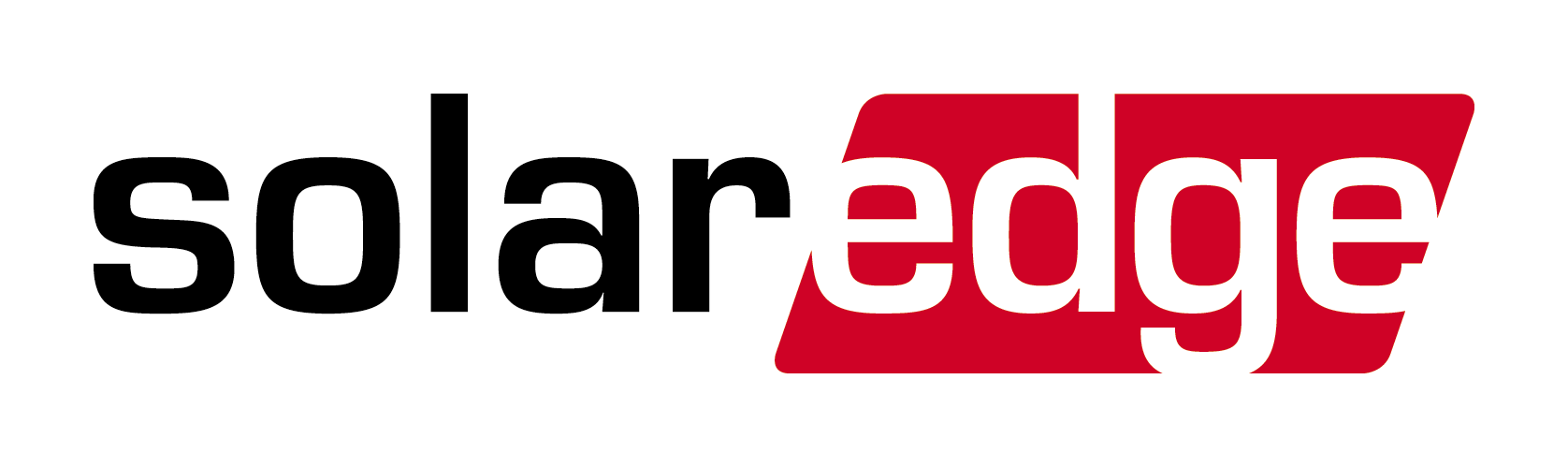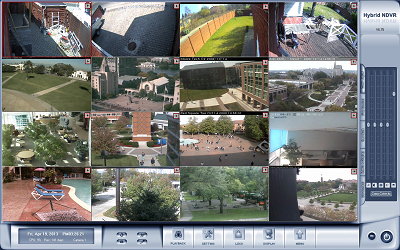Custom Video Security | Software Downloads for DVRs, NVRs, and IP Cameras
Custom Video Security | Software Downloads for DVRs, NVRs, and IP Cameras
Updated 2024/02/07
PC-Based DVRs/NVRs
Standalone/Embedded DVRs
-
Eyemax Magic / MAG-Series (Watch HD video on mobile app)
Standalone/Embedded NVRs and Network IP Cameras
Milestone Systems, Husky Downloads:
Digital Watchdog (DW Spectrum IPVMS) Downloads:
Digital Watchdog Spectrum: documents and videos
Digital Watchdog Spectrum: known support issuesDAHUA DVRs, NVRs, AND IP CAMERA DOWNLOADS:
All Dahua software is here: https://dahuawiki.com/Template:Software
- Use the latest version of SmartPSS if you want to view and manage the cameras over your Windows PC or Mac OS computer.
- All mobile apps: https://dahuawiki.com/Mobile
- Quick-start NVR links: https://dahuawiki.com/NVR
- Quick-start DVR links: https://dahuawiki.com/HDCVIDVR
- How to setup motion recording from the NVR: https://youtu.be/2fSv7Kv9wt4?si=3KD47ixIjBBjzZ8Z
- How to setup perimeter protection: https://dahuawiki.com/Perimeter_Protection.
- Live demos: https://dahuawiki.com/Live_Demo
Dahua video tutorials on everything including physical installation: https://www.youtube.com/@dahuawikiteamdahua9468/playlists.
You may call or email Dahua USA technical support directly at (877) 606-1590 M-F between 5am to 5pm PST or email them at [email protected] to ask for assistance on setup of your Dahua product. Have your model number and serial number ready. Emails generally receive answers within a few hours. Call if you have immediate questions.
Uniview
Uniview Software/Tools for IP Cameras and Recorders
Hikvision NVR and IP Cameras
Please enable your activeX controls in Internet Explorer: (Tools --> Internet Options --> Security --> Custom Level). For every mention of "activeX controls", set your selection to "prompt" or "enable." There should be approximately 7 selections where this change needs to be made. If using IE 11 or higher, please add IP address to Compatibility View Settings (Tools --> Compatibility View Settings, Add, Close).
iVMS-4500 for Android
iVMS-4500 Lite for iOS
![]() PDF Tutorial Instructions (PDF)
PDF Tutorial Instructions (PDF)
All Updated Hikvision downloads
Use SADP to search for Hikvision devices and to configure their IP addresses. Ensure you have installed the latest version of Winpcap first.
LTS Platinum NVR and IP Cameras
Please enable your activeX controls in Internet Explorer: (Tools --> Internet Options --> Security --> Custom Level). For every mention of "activeX controls", set your selection to "prompt" or "enable." There should be approximately 7 selections where this change needs to be made. If using IE 11 or higher, please add IP address to Compatibility View Settings (Tools --> Compatibility View Settings, Add, Close).
LTS Platinum Software Bundle (171MB)
Includes: Winpcap, SADP IP Search Tool, LTS Connect v5 for Windows, LTS Connect v3 for Mac with Web Components, Video Player, Platinum Codec for Media Player, Platinum Toolset
LTS Connect for Android
LTS Connect for iOS
All Updated LTS downloads.
Use SADP to search for LTS Platinum devices and to configure their IP addresses. Ensure you have installed the latest version of Winpcap first.
LTS Platinum X
HIDview for Android.
HIDview for iOS.
Client software, player, and tools bundle.
MAG-Series 4/8/16 Channel HD-SDI Hybrid/Tribrid or HD-TVI Hybrid Standalone DVR Software Bundle
Includes CMS for Windows 32-bit, 64-bit, Mac OS; User Manuals. 120MB.
For latest software and firmware, search by part number here.


PC-Based (HC1, HC2, HC3, SDI) Hybrid NDVR Hardware-Compressed:
|
First time installers, choose one link below (requires a PDF viewer):
|